Mettre en place un environnement de développement PHP + MySQL
Installer Laragon
Laragon est un outil qui package plusieurs outils pour le développement web. Nous allons l'utiliser principalement pour l'interpréteur PHP et la base de donnée MySQL. Téléchargez Laragon via ce lien,puis exécutez l'installateur. Suivez ensuite les instructions d'installation.
Configurer Laragon
Lancez Laragon puis faites clic droit sur le fond > MySQL > Change root password. Mettez un mot de passe et conservez le bien il servira à se connecter à la base de donnée. Lancez ensuite le serveur en faisant clic droit sur le fond > MySQL > Start MySQL
Créer une base de donnée
Vous pouvez créer une base de donnée pour chacun de vos projet en faisant : clic droit sur le fond > MySQL > Create Database, puis donnez lui un nom.
Installer JetBrains PhpStorm et Datagrip
Licence
PhpStorm et Datagrip sont des outils professionnels sous licence. Heureusement, Jetbrains permet aux étudiants de bénéficier de licences gratuites pour tous ses outils. Elles sont accessible via le Github Student Pack.
Avec JetBrain Toolbox
Jetbrains Toolbox est un petit utilitaire très pratique qui permet d'installer et mettre à jours les logiciels JetBrains en un clic.
Installer Jetbrains Toolbox
Téléchargez et installez Jetbrains Toolbox
Installer PhpStorm
Exécutez JetBrains Toolbox puis faites un clic droit sur son icône dans la barre d'état système de Windows. Trouvez ensuite PhpStorm et Datagrip dans la liste des applications proposée. Cliquez sur "Install" et attendez la fin du téléchargement.
Sans JetBrains ToolBox
Téléchargez PHP Storm via ce lien et datagrip via ce lien, puis exécutez l'installateur. Suivez ensuite les instructions d'installation.
Se connecter à une base de donnée avec Datagrip
Lancer Datagrip puis cliquer sur le bouton "+" :
Et choisissez "Datasource > MariaDB" :
Au bas du formulaire cliquez sur "Download missing driver file". Remplissez ensuite le formulaire comme suit :
- Name : nom de votre projet
- Host : laissez
localhost - port : laissez
3306 - User :
root - Password : Le mot de passe que vous avez configuré sur la base de donnée MySQL de Laragon
- Database : Le nom de la base de donnée que vous avez créé sur Laragon
Faites ensuite "Test Connection" afin de voir si tout est bien configuré, puis fait "Apply". Votre base de donnée est apparue dans la liste des bases de donnée à gauche de l'interface. Pour ouvrir une session SQL faites Clic droit sur le nom de votre base > New > Query Console :
Vous avez donc une console dans laquelle vous pouvez écrire des scripts SQL. CTRL + ENTER pour exécuter votre script.
Créer et configurer un projet sur PhpStorm
Lancez PhpStorm et séléctionnez "Create new Project" puis choisissez "PHP Empty Project", paramètrez l'emplacement de votre projet puis faites "Create" :
Ensuite ajoutez un fichier PHP à votre projet :
Appellez le index, et écrivez le code suivant :
echo "Hello, World !";
Ensuite pour exécuter votre code, créez une configuration en appuyant sur "Add Configuration" :
Et choissiez "PHP Built-In Server" :
Donnez un nom (peu importe lequel) à votre configuration dans le premier champs du formulaire, puis appuyez sur "Fix" pour configurer l'interpréteur PHP :
Paramètrez la version de PHP sur 7.2, puis sur "..." pour créer un nouvel interpréteur avec cette version :
Cliquez sur "+" puis séléctionnez l'option "Local Path to Interpreter" :
Ensuite, donnez un nom à votre Interpréteur (peu importe lequel) puis cliquez sur l'icone de dossier pour fournir le chemin de l'interpréteur :
Le chemin à partir du répertoire d'installation de Laragon est : bin/php/php.exe. Par défaut Largon est installé dans C:/laragon donc le chemin par défaut est : c:/laragon/bin/php/php.exe. Faites ensuite "Apply" et "Ok" sur toutes les fenêtre ouvertes par dessus PhpStorm.
Vous pouvez ensuite faire Shift + F10 pour démarrer le serveur PHP ou alors utilisez le bouton Run. Ceci fait, ouvrez votre navigateur à l'adresse http://localhost. Si vous constatez une page blance avec "Hello World !" écrit, c'est que tout marche bien et que votre code s'est bien exécuté !

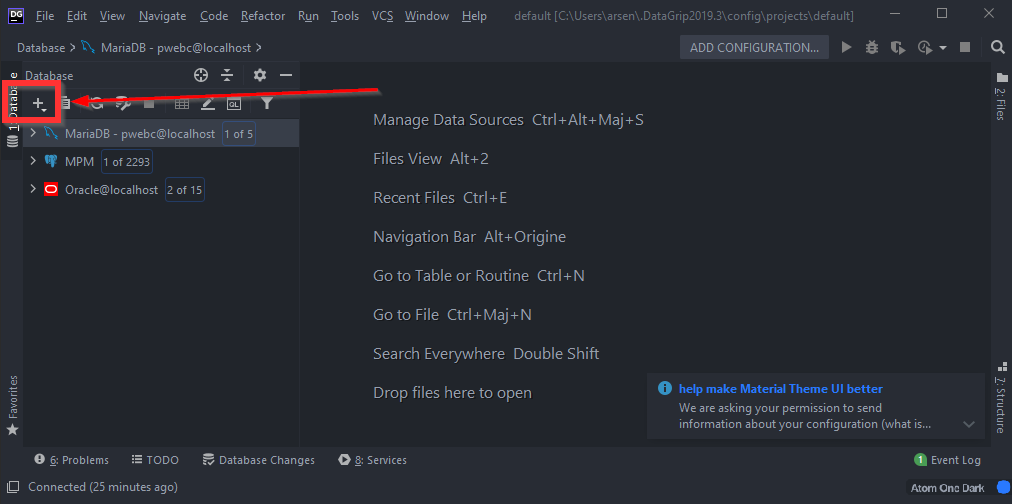
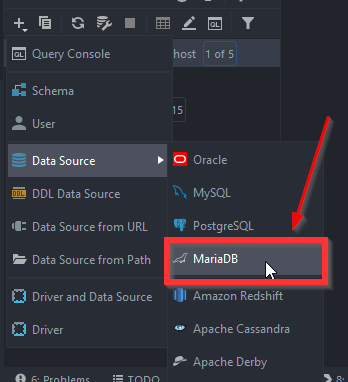

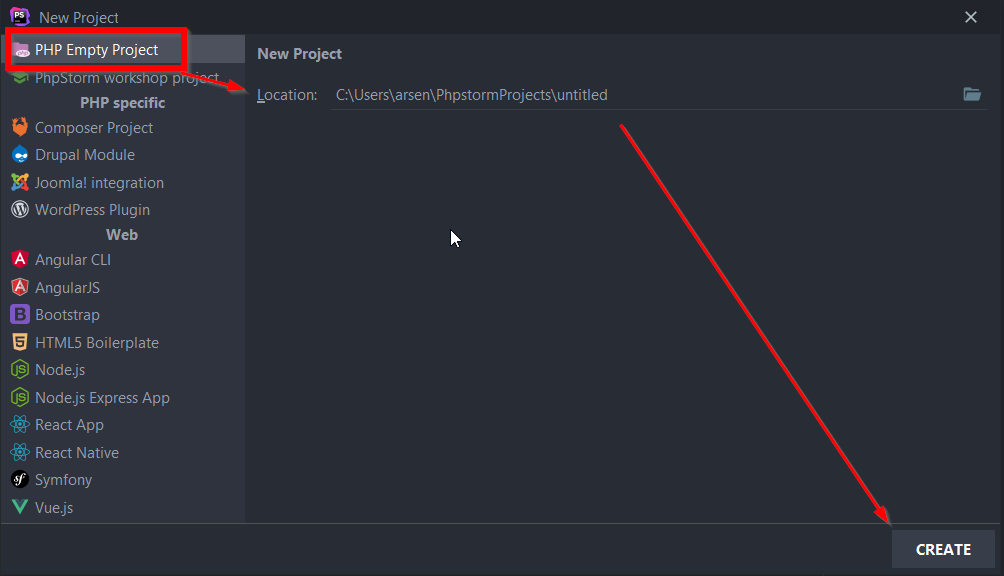
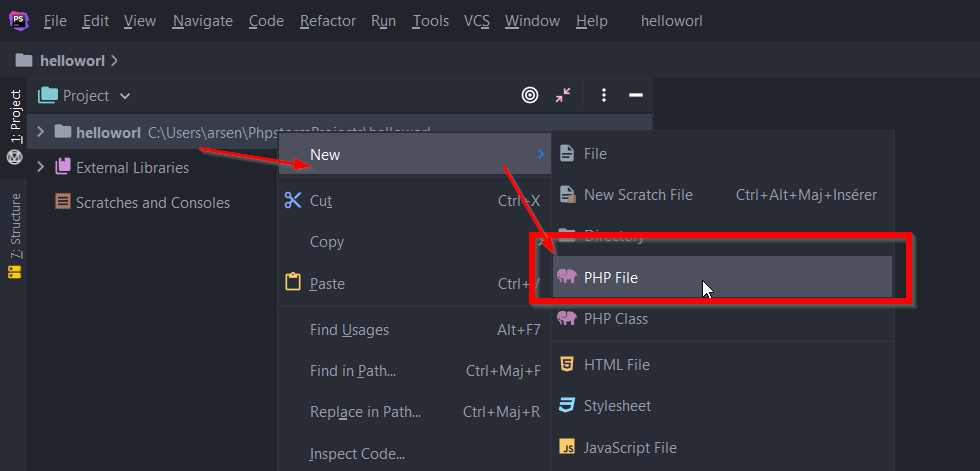
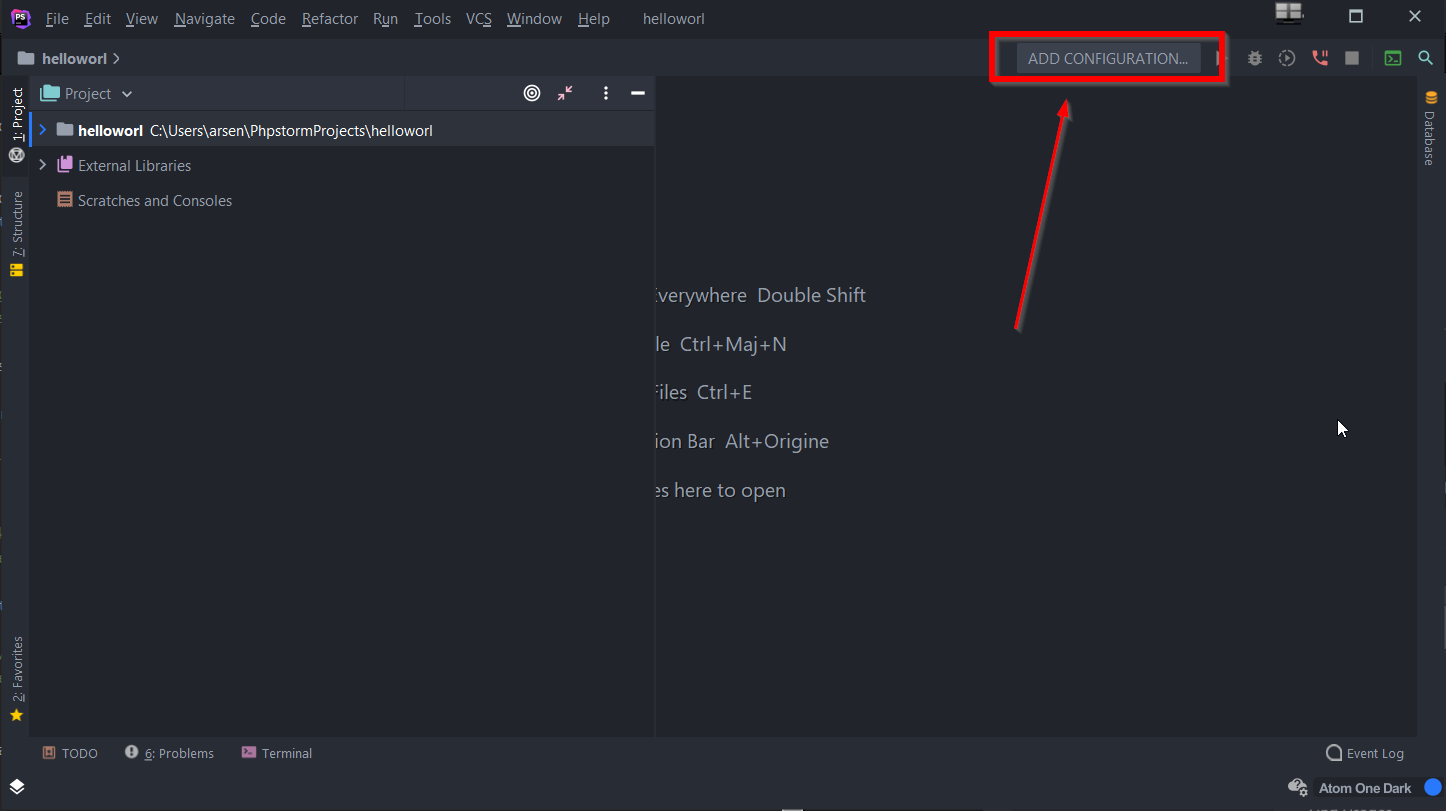
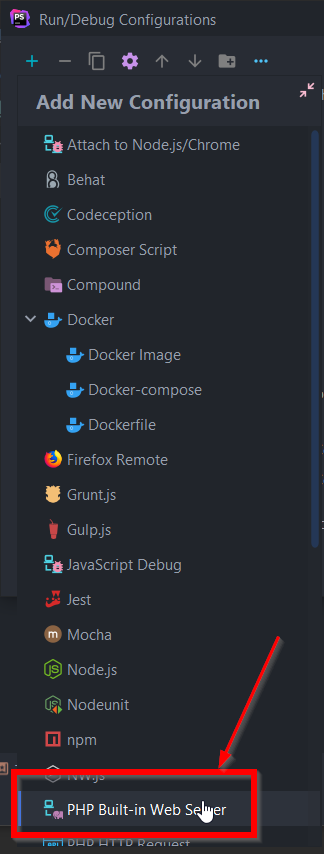
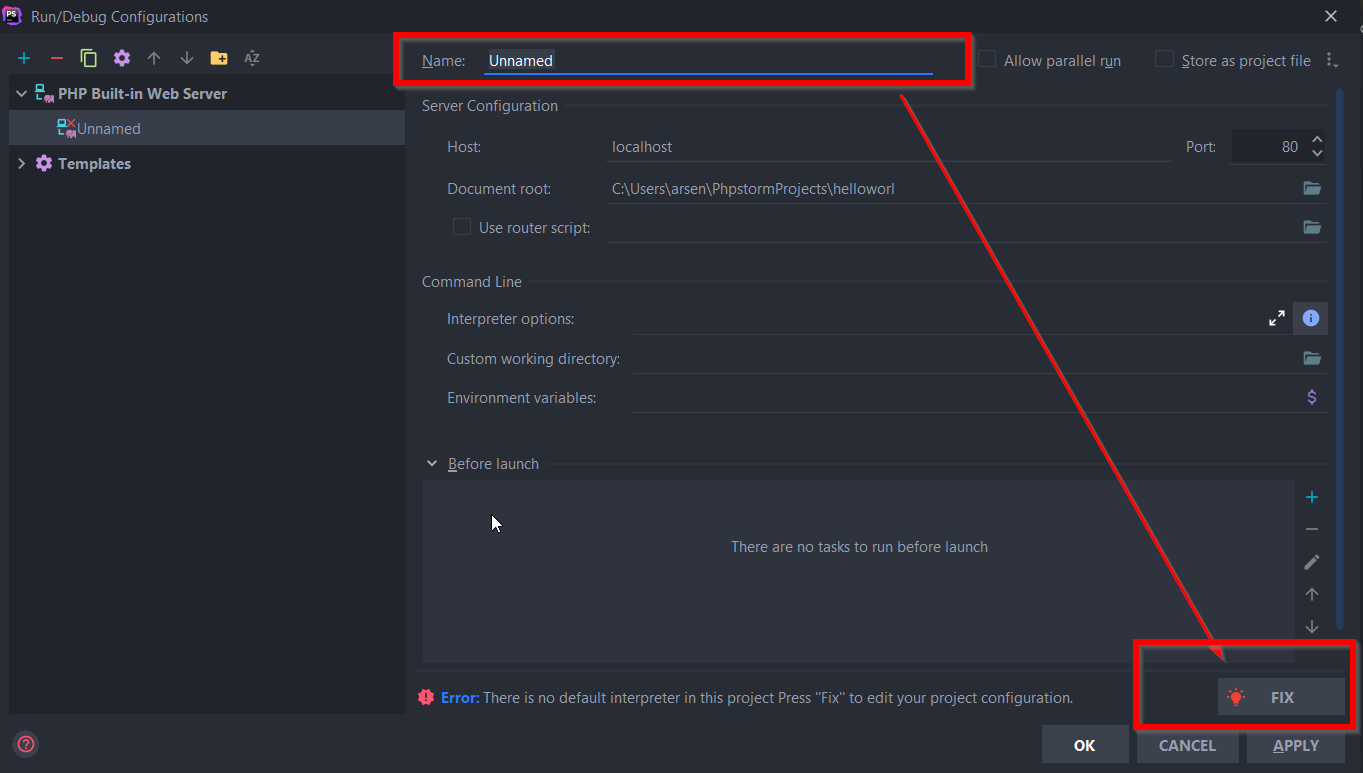
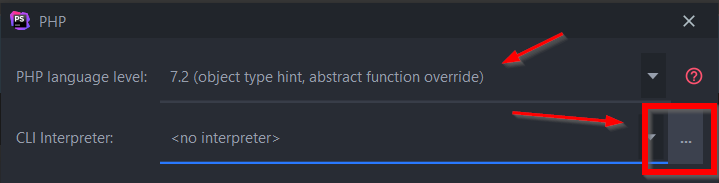

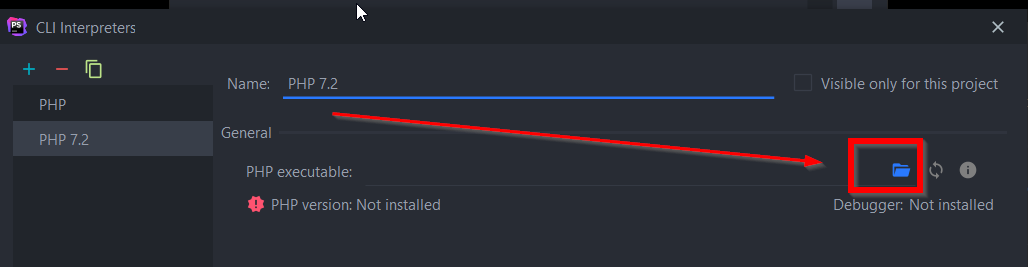
No comments to display
No comments to display